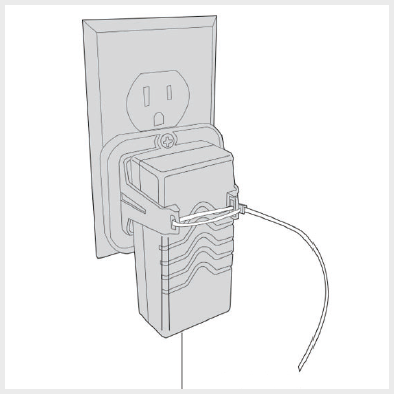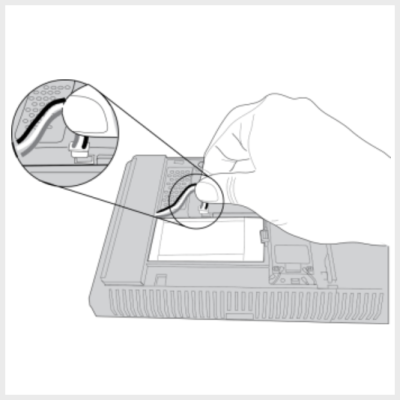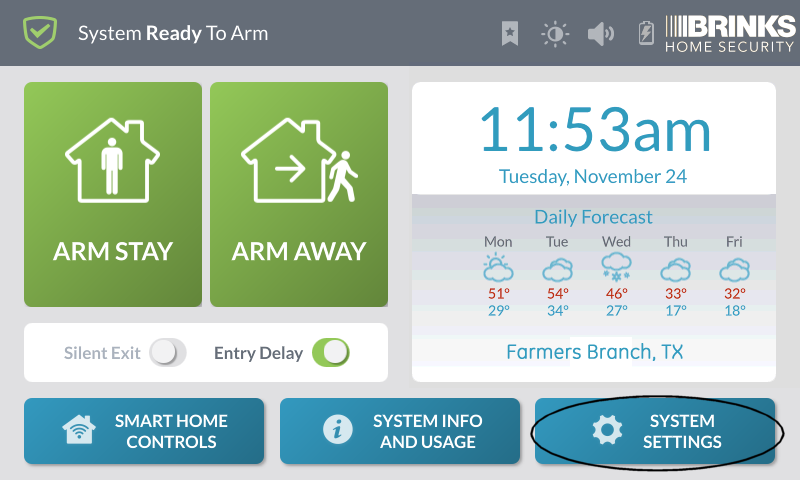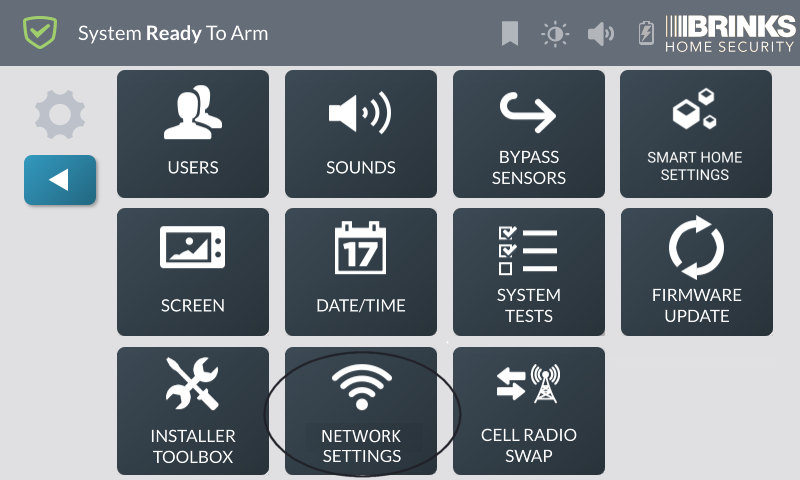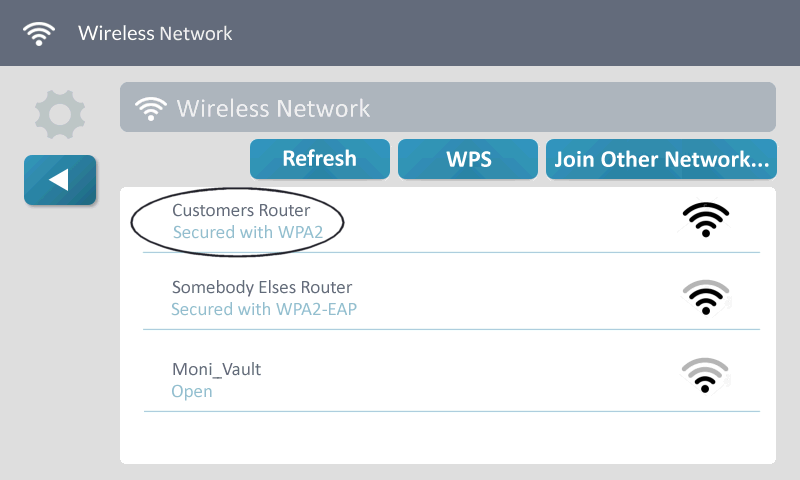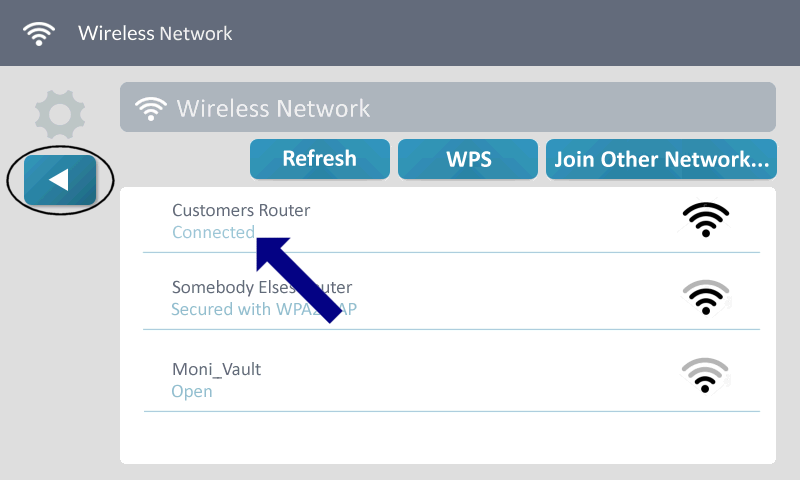How to Fix Panel Communication Failure on the GC3
Summary: A communication failure message indicates your system is not connecting with the Alarm Response Center. This prevents alarm signals from being received. This guide explains common causes and provides step-by-step solutions to restore communication. If the issue persists, our Support Representatives are available to assist you.
Common Causes and Solutions
1. Has Your Wi-Fi Name or Password Changed?
If you recently updated your Wi-Fi name, password, or replaced your router, follow these steps to reconnect your system to Wi-Fi.
2. Power Outage
- Ensure your system has power. Communication will resume once power is restored.
- If the panel battery is weak due to a recent outage, allow up to 24 hours for recharging.
3. Loss of Connection to Power Source
- Check that the plug is securely connected to the outlet.
- Verify the outlet is providing power by plugging in another device.
4. 3G Cellular Service Expired
- 3G technology was phased out in 2022. Your panel may need a cellular module upgrade.
- To schedule an upgrade, text 469.513.8685.
- With Wi-Fi connected, signals can still be received by Brinks Home.
5. Local Cell Provider Outage
A temporary cell service interruption in your area may impact system communication. Ensure your Wi-Fi is connected as a backup.
6. Signal Interference
- Relocate large metal objects or appliances emitting radio frequencies away from the panel.
- Place the system near an exterior wall above ground (not in a basement).
7. System Malfunction
To resolve a system malfunction, perform a power cycle:
- Power down the panel and disconnect the module.
- Wait 2 minutes, then reconnect power.
- Test the system to ensure communication is restored. Click here for test mode instructions.
8. Interruption to Landline Phone Service
- Check for a phone service outage in your area.
- Ensure your phone line is connected to the system.
- Switching providers or disconnecting landline service may require upgrading to cellular communication. Text 469.513.8685 for assistance.
- VoIP and Digital Voice Over Cable may not be compatible with your panel. Consider switching to a supported service.
GC3/GC3e Power Cycle Instructions
- Unplug the AC power adapter from the wall outlet.
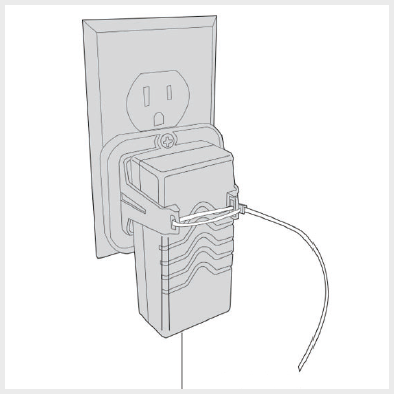
- Remove the panel from its mount and disconnect the battery backup.
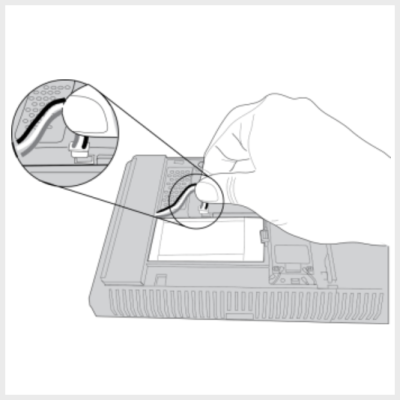
- Wait 2 minutes, then reconnect the battery backup.
- Reattach the panel to the mount and plug the AC power adapter back into the outlet. Secure it with a zip tie if necessary.
Reconnecting Your Panel to Wi-Fi
- Press System Settings and enter your master code.
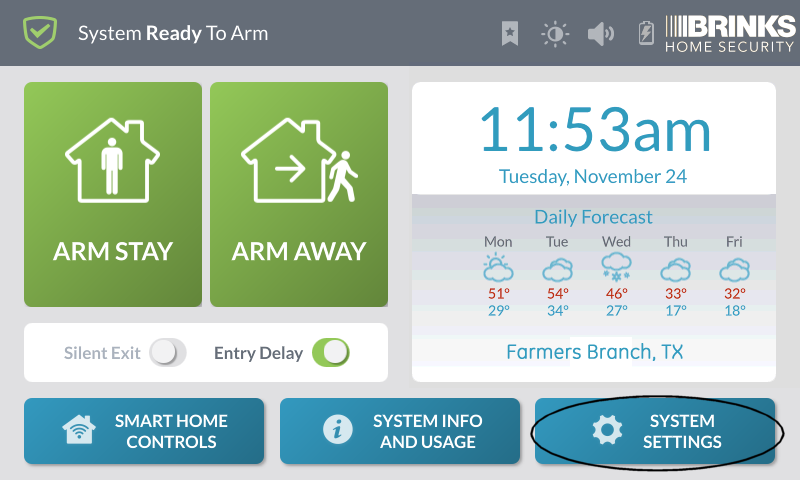
- Press Network Settings, then Wireless.
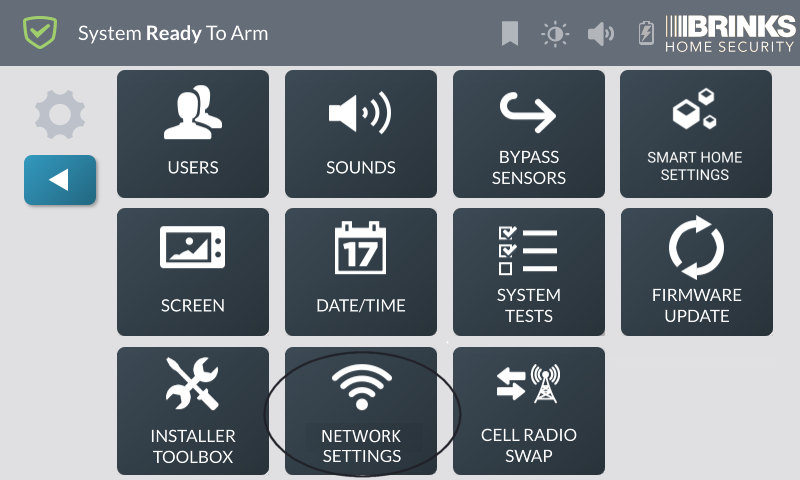
- Select your Wi-Fi network and enter the password. Press Next.
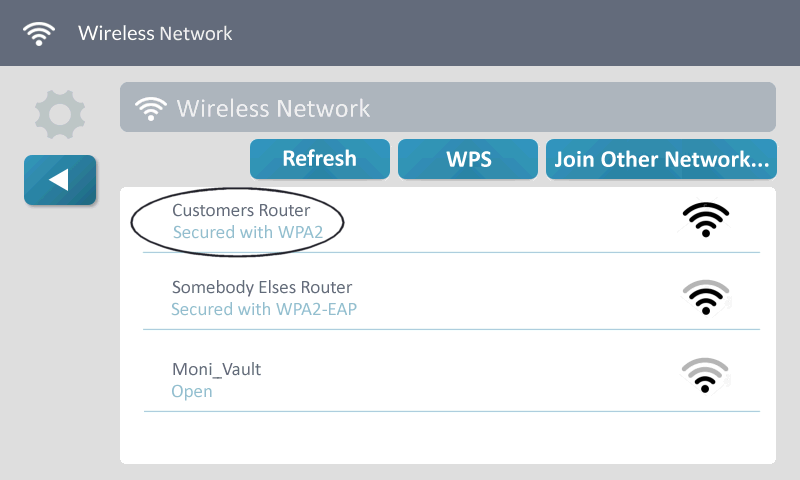
- When the system displays "Connected," press the back button or Home to exit.
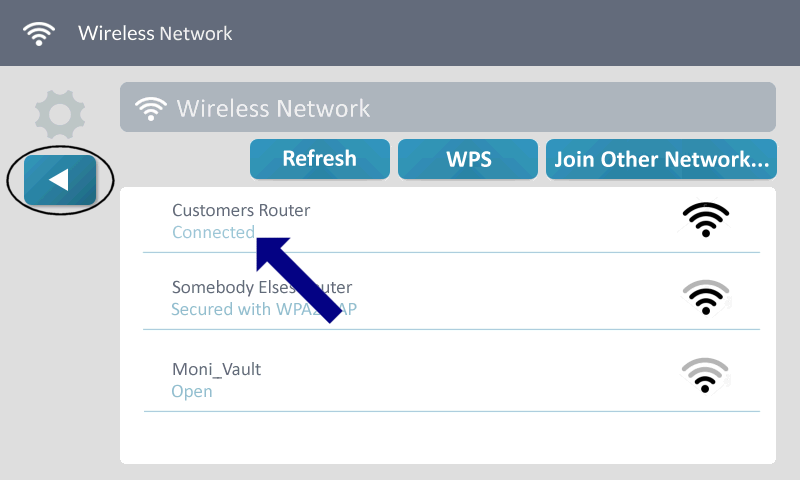
If the issue persists, text a Support Representative at 469.513.8685, available 7 days a week from 8 am to 8 pm CT.