Common Camera Recording Issues
Summary: This guide walks you through troubleshooting common camera recording issues—Wi-Fi disconnects, full upload limits, filtered clips, and rule misconfigurations. Follow each section step by step to get your system recording reliably again.
Table of Contents
- Common Terms
- Wi-Fi Disconnected
- Recording Rules
- Clip Filters
- Requesting Clips
- Video Motion Detection Rules
- Video Analytics Rules
- If the Camera Does Not Record a Clip
- Delete & Recreate the Recording Rule
- Further Assistance
Common Terms
- AP Mode (Access Point Mode)
- The camera’s built-in hotspot used to set up Wi-Fi when you can’t connect normally.
- WPS (Wi-Fi Protected Setup)
- A push-button method to pair your camera to the router without entering a password.
- Recording Rules
- Settings that tell your system when and how to record video clips.
- Clip Filters
- Options that hide certain clip types (for example, Other) when you browse saved video.
- VMD (Video Motion Detection)
- A rule type that records when motion is detected.
- Video Analytics
- Advanced rules (like Tripwire or Ground Zone) that record based on virtual boundaries.
- Live View
- The real-time camera feed you can manually snapshot or record.
Wi-Fi Disconnected
If your camera drops offline—often after changing your router’s password or swapping hardware—reconnect using AP or WPS mode:
- Locate the AP/WPS button on your camera (consult your model’s label).
- For AP Mode: press and hold the AP button until the LED turns flashing white, then join the camera’s “Camera_XXXX” hotspot on your phone and follow on-screen setup.
- For WPS: press and hold the WPS button until the LED blinks blue, then press your router’s WPS button within 2 minutes—LED green means success, red means try again.
- Confirm the camera is back online in the Brinks Home™ Mobile App under Video → Live.
Or, open the full guide for your camera model here.
Recording Rules
When you hit your upload limit, rules pause automatically. To clear space and resume:
- Open the Brinks Home™ Mobile App.
- Go to Video → Saved Clips and delete unwanted clips.
- Return to Video → Recording Rules to confirm rules are active.
Clip Filters
If clips don’t show up during searches, they may be filtered. To view all:
- Log in to the Brinks Home™ Mobile App and tap Video → Saved → Filter.
- Under Show, pick a date range.
- Under Object Detection, check Other.
- Tap Apply to refresh your clip list.
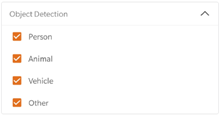
Requesting Clips
To test recording immediately:
- Open Live View in the Mobile or Desktop App.
- Tap the Camera icon to trigger a clip—check your Saved Clips.
- If you receive a clip, revisit your rule setup in the next section.
Video Motion Detection Rules
To create or adjust VMD rules:
- Log in to the Mobile App or Desktop App.
- Navigate to Video → Recording Rules (tap ⚙️ in the app).
- Select Add New Rule → Video Motion Detection (VMD).
- Name the rule and set time frames, delays, and which devices trigger it.
- Under “At Home” options, choose to pause recording when Disarmed, Armed Stay, or geo-devices are inside the fence.
- Add recipients under Video Clip Recipients → Add.
- Review settings and tap Save.
Video Analytics Rules
To configure Tripwire or Ground Zone rules:
- Open the Mobile App and go to Video → Recording Rules.
- Remove any overlapping VMD rules to avoid conflicts.
- Tap Add New Rule → Video Analytics.
- Choose Tripwire or Ground Zone, then draw your analytics zone.
- Set schedule, delays, and recipients, then tap Save.
For further instruction on creating recording rules, click here: How to Set Up a Video Analytics Rule
If the Camera Does Not Record a Clip
- Power-cycle the camera: unplug and replug its power source.
- Ask your Internet Service Provider to verify outbound ports are open:
- 80 (TCP)
- 21 (TCP)
- 123 (UDP)
- 443 (TCP)
- Retry a live-view clip trigger to confirm.
Delete & Recreate the Recording Rule
- Log in to the Mobile App and go to Video → Recording Rules.
- Tap the trash icon next to the rule and confirm deletion.
- Tap Add New Rule and rebuild it, then test by walking in front of the camera.
Further Assistance
If you still experience issues, please contact Support by texting or calling 469-513-8685. Our team is available daily from 8 am to 8 pm CT.