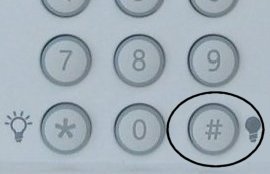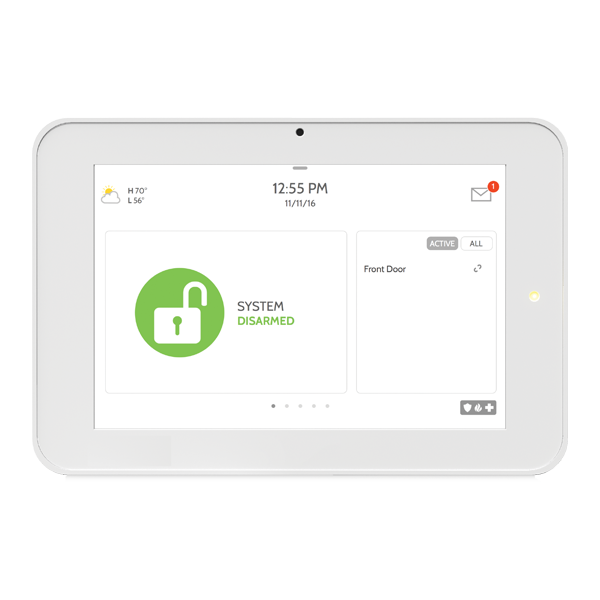How to Program the GD00Z to Your Panel
Z-Wave devices are compatible with a variety of systems. Click on your panel below for instructions specific to your system. If your system is not represented below, you can text a Support Representative any time for programming instructions at 469.513.8685.
Qolsys IQ Panel 2 and Z-Wave Pairing Instructions:
1. Press or swipe down clock display at top for Settings Tray, then press Settings.
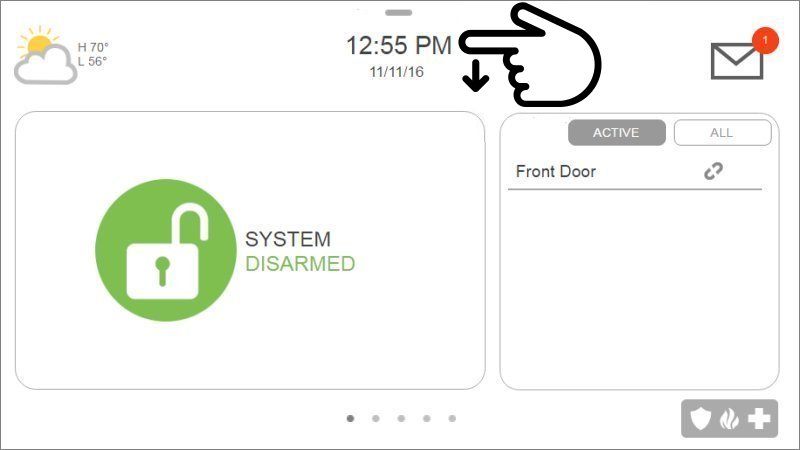
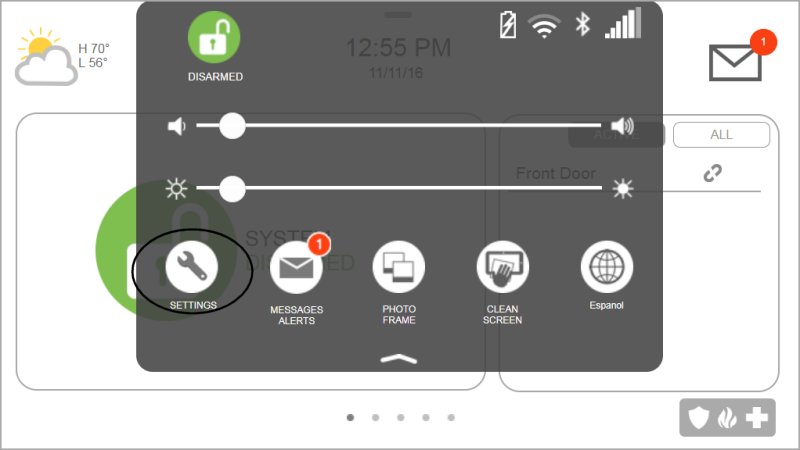
2. Press Advanced Settings, then enter the default installer code 1111.
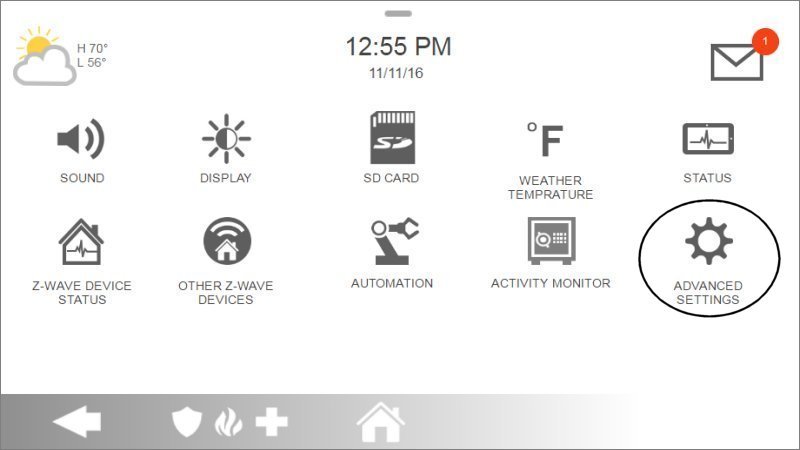
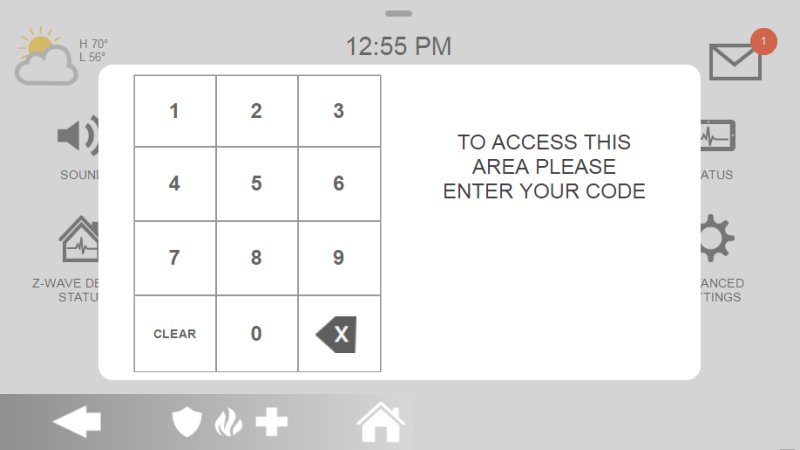
3. Press Installation, then Devices.
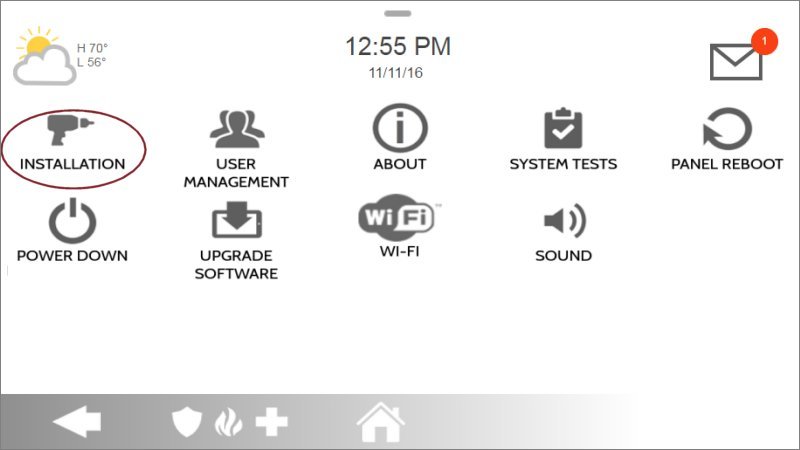
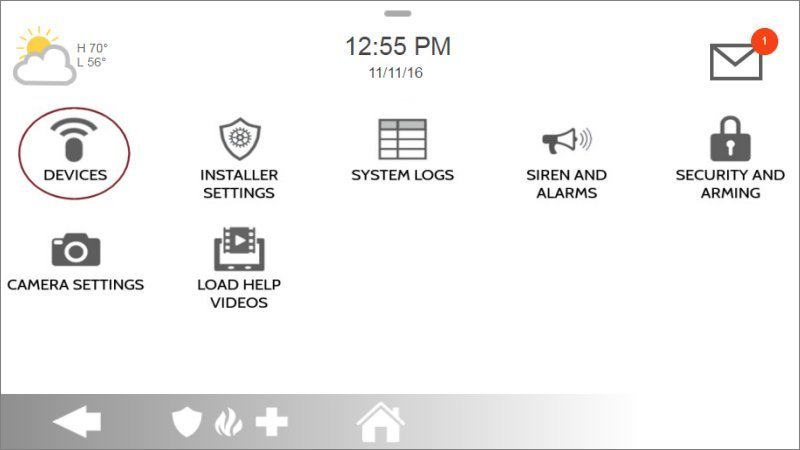
4. Press Z-Wave Devices, Add Device, then Pair.
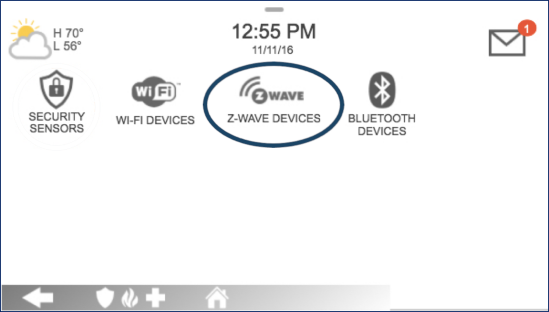
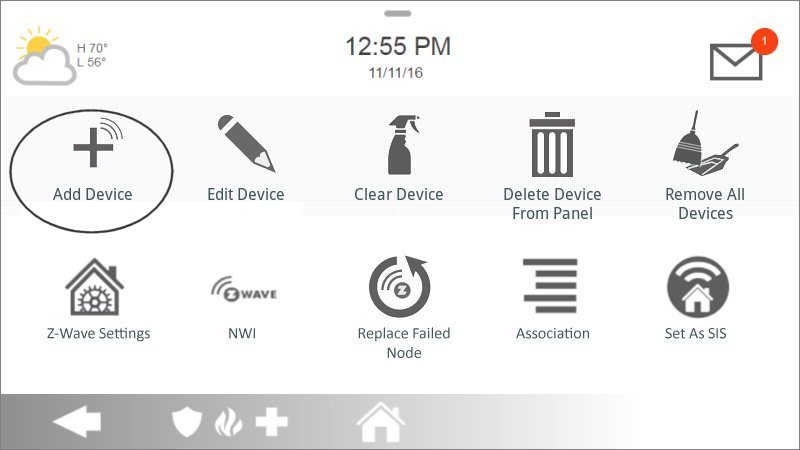
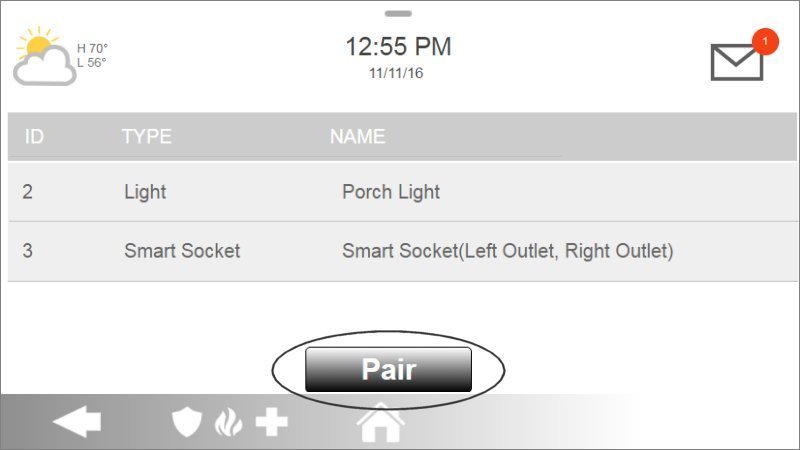
5. IQ Panel 2 enters Z-Wave learn mode, then trigger the garage door controller by pressing Link.
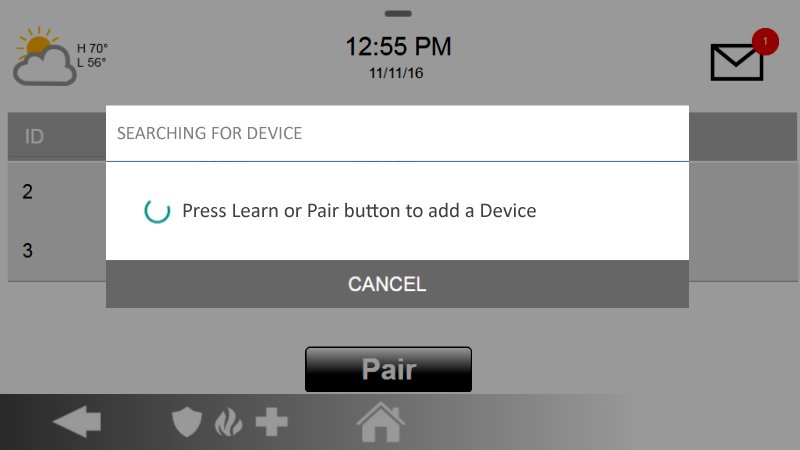
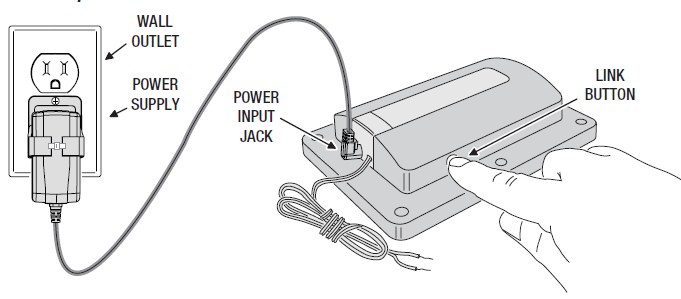
6. If successful, the IQ Panel 2 displays device settings, press Name, then select the name.
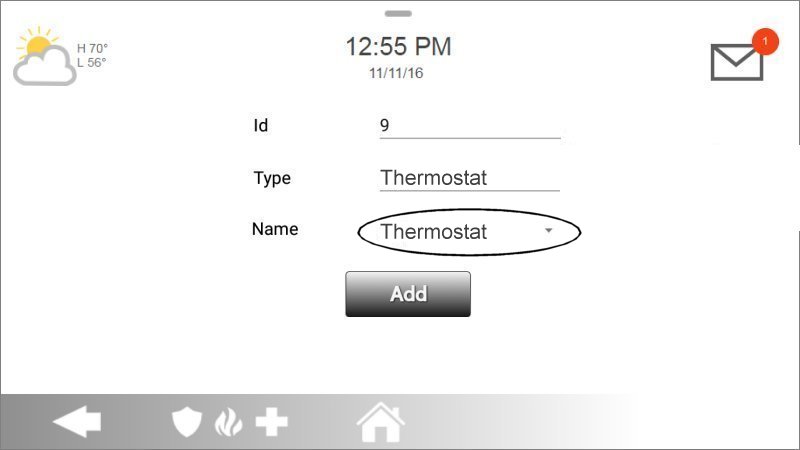
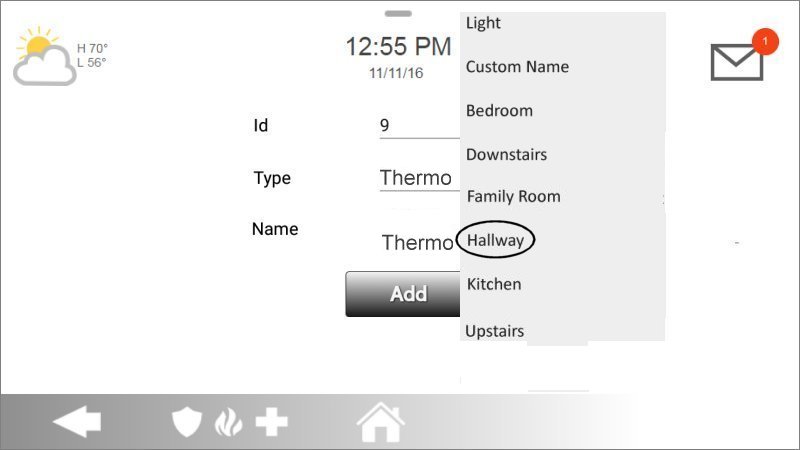
8. Press Add, then Home to exit.
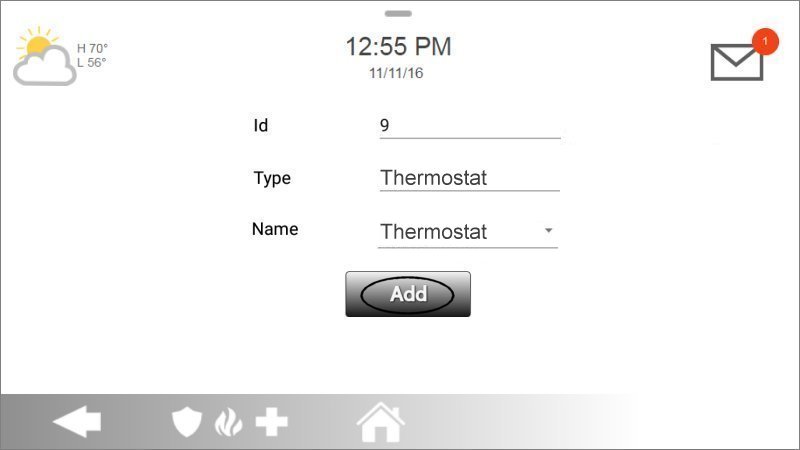

2GIG GC2 and Z-Wave Pairing Instructions:
1. Press Services, then press the Z-Wave logo.
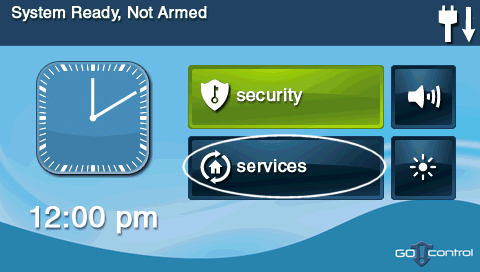
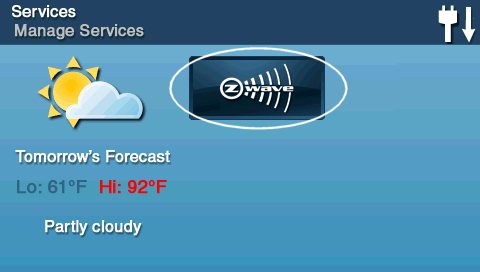
2. Press the wrench icon for settings, then enter the default installer code 1561.
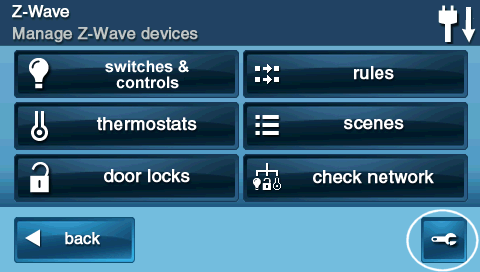
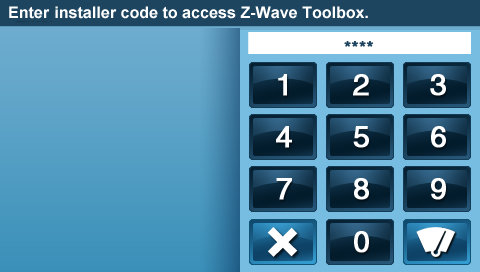
3. Press Add Devices, entering the system into Z-Wave learn mode.
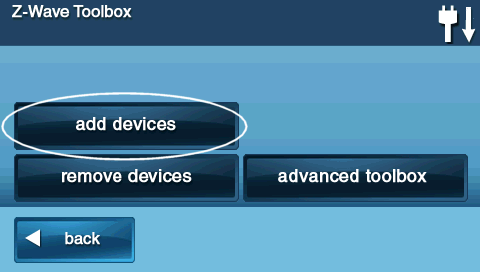
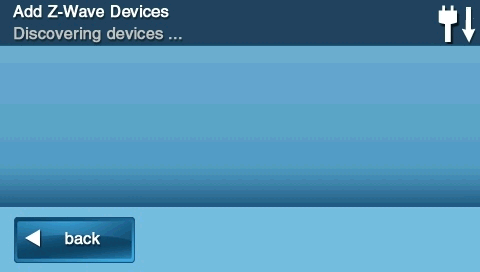
4. Activate the GD00Z garage door controller by pressing the link button shown below:
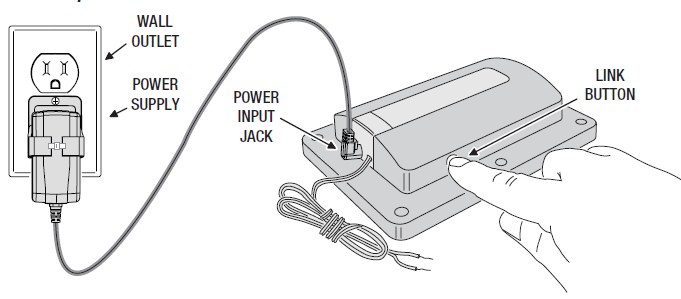
5. Learning may take up to 2 minutes, press Back or Home to exit.
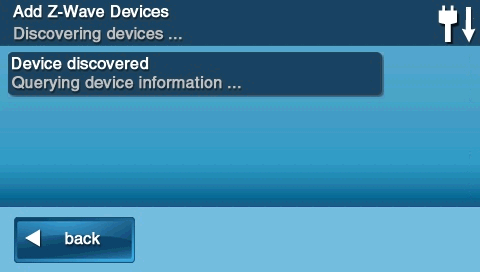
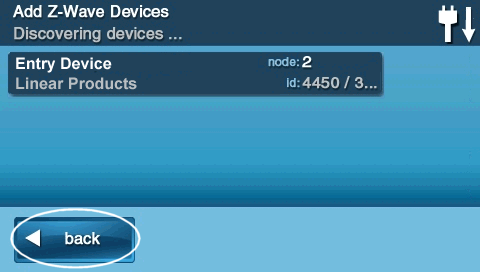

Interlogix Simon XTi and Z-Wave Pairing Instructions:
1. Press the gear icon for the settings menu, then press the down arrow several times to reach Programming.
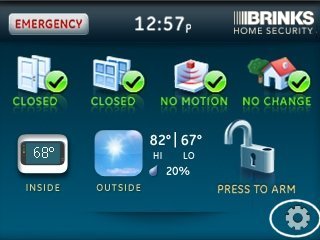
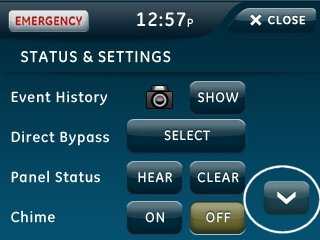
2. Press Enter next to Programming, enter your master code, then press Ok.
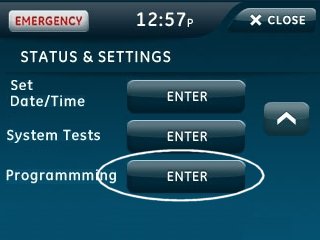
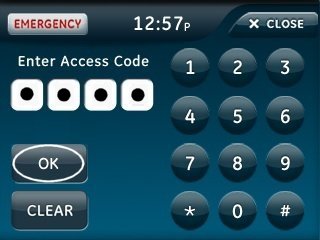
3. Press Interactive Services, then press Z-Wave.
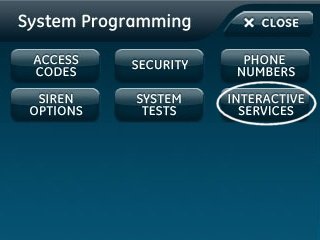
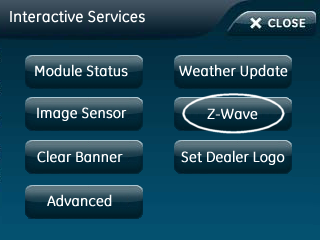
4. Press Add Device to start the learning process.
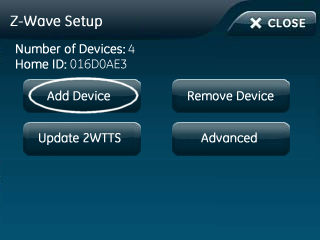
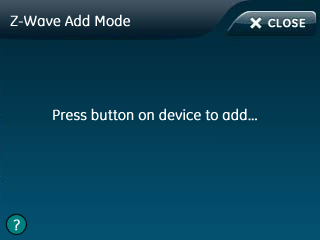
5. Activate the GD00Z garage door controller by pressing the link button shown below:
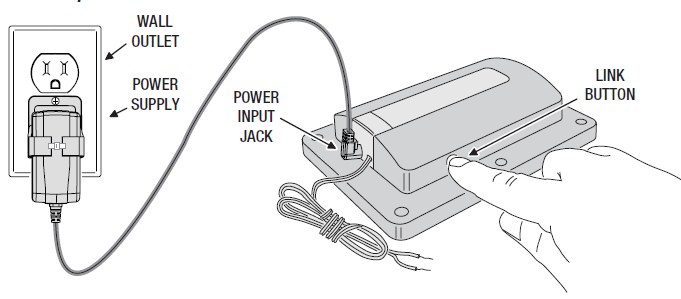
6. The Simon XTi beeps and displays Device XX Added. Press Close several times to exit.
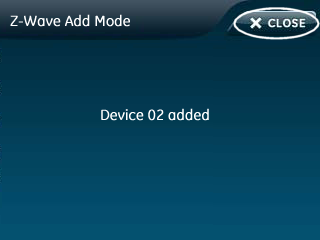
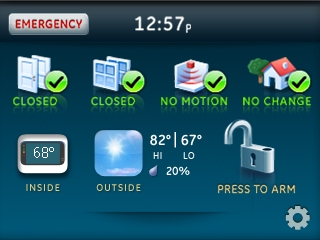

Interlogix Simon XT and Z-Wave Pairing Instructions:
1. Hold the Star button (*) for 10 seconds to open the Z-Wave menu.
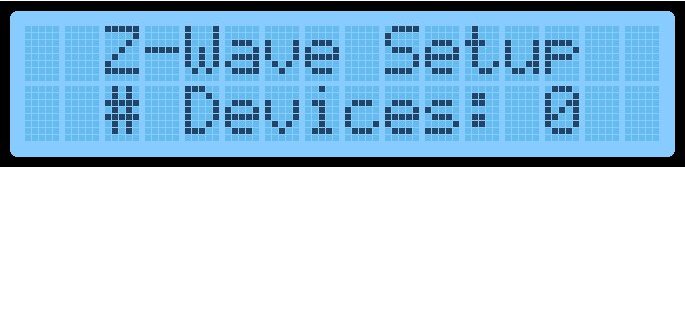
2. Hold the 1 key for 10 seconds.
![]()
3. The Simon XT enters Z-Wave learn mode.
![]()
![]()
4. Activate the GD00Z garage door controller by pressing the link button shown below:
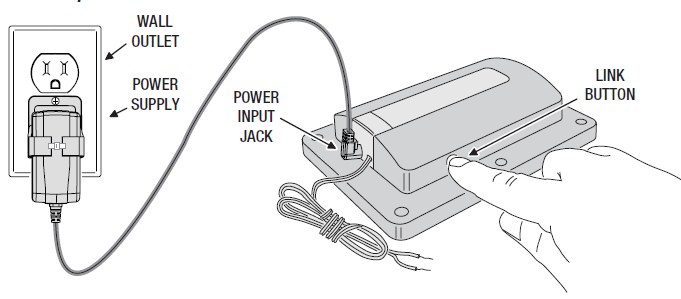
5. When successful, the Simon XT beeps and displays the number of devices in memory.
![]()
![]()
6. Hold # for 10 seconds to exit.